Sisällysluettelo:
- Kuvakaappaus tietokoneella: mikä apuohjelma valita, miten sitä käytetään
- Kuvakaappaus muilla laitteilla: kuinka valita apuohjelma ja miten sitä käytetään
- Asiantuntijan neuvoja

Video: Kuinka ottaa kuvakaappaus tietokoneen näytöstä
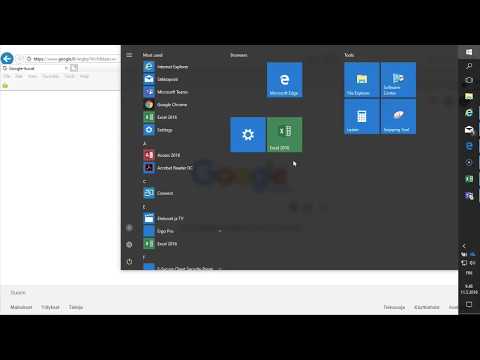
2024 Kirjoittaja: James Gerald | [email protected]. Viimeksi muokattu: 2023-12-17 14:06
Monien käyttäjien on vaikea ymmärtää, kuinka ottaa kuvakaappaus tietokoneen näytöstä Windows 10: llä tai muulla ohjelmistolla. Kun asiaa tutkitaan huolellisesti, käy ilmi, että se on melko yksinkertainen ja nopea tehdä. Sinun on tiedettävä apuohjelman pääominaisuudet.
Kuvakaappaus tietokoneella: mikä apuohjelma valita, miten sitä käytetään
Ensinnäkin kerromme, kuinka voit ottaa kuvakaappauksen tietokoneen näytöstä tulostusnäytön avulla ja mistä se löytyy. Tämä on mahdollista ilman lisäohjelmien lataamista. Näppäimistön tai tietokoneen (tai kannettavan tietokoneen) kotelossa on erityinen näppäin nimeltä Tulosta näyttö.
Kun painat sitä, näytön kuva tummuu, työkalu nuolen tai käden muodossa näyttää halutun alueen (alueen) valitsemisen (kaappaamisen). Kuva tallennetaan välittömästi leikepöydälle.

Löydät sen levyltä kansiosta nimeltä "Lataukset". Jos asetat tietyn tallennuspolun asetuksissa, tiedoston purkaminen on paljon helpompaa.
Mutta kuinka ottaa kuvakaappaus näytöstä tietokoneessa ilman tulostusnäyttöä on hieman erilainen prosessi, koska nykyään on olemassa PC- ja kannettavia malleja, joissa ei ole tällaista painiketta. Ongelma ratkaistaan vain asentamalla erityisiä apuohjelmia, jotka auttavat kaappaamaan halutun näytön osan nopeasti.
Voit käyttää seuraavia apuohjelmia, jos tulostusnäyttöpainiketta ei ole:
- Lightshot;
- Joxi;
- Scrinshoter;
- WinSnap ja muut.

Joillekin käyttäjille on tärkeää tietää, kuinka ottaa kuvakaappaus tietokoneen näytöstä ja mihin se on tallennettu. Jopa aloittelija voi muuttaa ohjelman asetuksia. Riittää, kun asetat pikanäppäimet pikakäynnistykseen sekä kansion, johon kuvat lähetetään automaattisesti. Tämä on vakiomenettely ohjelmistosta riippumatta.
Jos haluat siirtyä tiettyyn laitteen kansioon, sinun on ymmärrettävä hieman ohjelmistosta. Jokaisella gadgetilla on erilaiset työkalut, käyttöliittymä ja ominaisuudet.
Kuvakaappauksen ottaminen tietokoneen näytöstä Windows 10: ssä näkyy heti, kun käytät sisäänrakennettua näppäintä tai apuohjelmaa. Tämä ohjelmisto on yksinkertaistettu, mikä tarkoittaa, että sitä on helppo ja yksinkertainen käyttää. Jos näppäimistössä tai kotelossa ei ole painikkeita, sinun on tehtävä seuraava:
- Valitse ohjelma ja lataa se tietokoneellesi.
- Asenna ja noudata ohjeita, kun puret tiedoston.
- Suorita apuohjelma ja siirry "Asetukset" -välilehdelle.
- Määritä henkilökohtaiset asetukset ja napsauta OK tai Käytä.
- Käytä sitten näppäimistön asetusnäppäimiä ja ota kuva korostamalla haluamasi alue näytöllä.
- Avaa tiedosto asetuksissa määritetyssä kansiossa.

Jos haluat ottaa kuvakaappauksen Windows 7 -tietokoneen näytöstä, sinun on tutustuttava yllä oleviin ohjeisiin, koska apuohjelma toimii samalla tavalla kaikissa ohjelmistoissa. Laitemallillesi on kuitenkin valittava erityisominaisuudet sekä uudet versiot apuohjelmista.
Kuinka ottaa kuvakaappaus Mac -tietokoneen näytöstä, sinun on tarkasteltava ohjelman asetuksia. Kun muutat oletusasetukset omiksi, kuvan ottaminen ensimmäistä kertaa on helpompaa.
Usein ei tarvitse ladata ohjelmistoja Macille. Riittää, kun painat erityistä näppäinyhdistelmää. Lisäksi on välttämätöntä:
- Paina samanaikaisesti Vaihto + Komento + "3" (samanaikaisesti sinun on vältettävä pitkää painamista, jotta painikkeet eivät "tahmea").
- Kuvake ilmestyy oikeaan tai vasempaan alakulmaan. Kun napsautat sitä, voit muokata valokuvaa - tee haluamasi koko ja valitse tallennettava kansio.

Jos käyttäjä päättää peruuttaa komennon, käytä vain Esc -painiketta. Näyttö palaa normaaliin väriin.
Jos käytät yhdistelmää "4" -näppäintä "3" sijasta, voit valita tietyn alueen eikä koko näytön. Pääsääntö ei ole vapauttaa kohdistinta ennen kuin haluttu fragmentti on valittu.
Jos Mac -käyttäjä haluaa vain valokuvan ikkunasta tai valikosta, Shift + Command lisää "3" ja "Space". Tilannekuva siirretään automaattisesti laitteen oikeaan kansioon.

Pikanäppäin on näppäimistön näppäin, jota painettaessa, yksin tai yhdessä muiden kanssa, suoritetaan tietty toiminto. Pikanäppäimet tarjoavat käteviä vaihtoehtoja tavallisille tehtäville, jotka ovat muuten käytettävissä valikon navigoinnin kautta.
Käyttäjät voivat myös määrittää pikanäppäimiä monissa ohjelmissa käyttämällä pikanäppäintoimintoja makrojen avulla. Useimmissa käyttöjärjestelmissä on kirjasto näistä sisäänrakennetuista avaimista. Monet niistä on standardoitu auttamaan käyttäjiä, jotka voivat vaihtaa käyttöjärjestelmiä tai käyttää useampaa kuin yhtä alusta.
Ohjelmat, mukaan lukien tekstinkäsittelyohjelmat, laskentataulukot ja verkkoselaimet, sisältävät myös vakiopikanäppäimiä ohjelmakohtaisten pikanäppäinten lisäksi.

Microsoft Windows -käyttöjärjestelmien käyttäjille kopioi valittu teksti leikepöydälle pitämällä Control (Ctrl) -näppäintä painettuna samalla, kun painat C (Ctrl + C) -näppäintä. Ctrl + V liittää tekstin käytettävissä olevaan ikkunaan. Ctrl + X leikkaa tekstin ja Ctrl + Z on kumoamistoiminto.
F -näppäimiä (F1 – F12) käytetään yleensä itse, ja F1 on Ohje -valikon vakio -pikakuvake. Apple Macintosh -tietokoneissa Apple- tai Command -näppäin korvaa Control -näppäimen samoilla näppäinyhdistelmillä, jotka kopioidaan, liitetään, leikataan ja kumotaan.
Näiden painikkeiden käyttö voi parantaa suorituskykyä ja vähentää toistuvia hiiren liikkeitä, jotka vaikuttavat esimerkiksi karpaalikanavan oireyhtymään. Jos käyttäjä kurottaa jatkuvasti hiirtä tarvittavan tehtävän tai toiminnon suorittamiseksi, on suositeltavaa harkita tällaisten painikkeiden olemassa olevan yhdistelmän löytämistä tai oman.

Kuvakaappaus muilla laitteilla: kuinka valita apuohjelma ja miten sitä käytetään
Kuvakaappaus voidaan ottaa myös älypuhelimella, tabletilla tai muulla modernilla gadgetilla. Tätä varten kehittäjät ovat antaneet erityisiä komentoja (signaaleja), joita kutsutaan painamalla tiettyjä näppäimiä tai niiden yhdistelmiä.
Ohjelmistosta (Android, Linux ja muut) riippumatta nämä laitteen "kuumat" painikkeet toimivat käyttöohjeen mukaisesti. Nykyään lähes kaikki tällaiset elektroniset laitteet on varustettu tällaisilla painikkeilla. Jos niitä ei ole, voit käyttää virallisten lähteiden sovelluksia:
- Google Play Kauppa (Play Kauppa);
- Sovelluskauppa.
Niiden käyttö ei ole vaikeaa.

Asiantuntijan neuvoja
Johtavat tietotekniikan alan asiantuntijat neuvovat käyttäjiä:
- Valitse apuohjelma vain luotettavasta lähteestä. Älä luota kolmannen osapuolen kehittäjiin.
- Älä lataa tai asenna ohjelmaa, jos se ei sovi laitteeseen.
- Muista tarkistaa tiedosto virusten varalta ennen asennusta.
- Näiden yksinkertaisten vinkkien noudattaminen auttaa sinua välttämään yleisiä virheitä.
Suositeltava:
Kannettavan tietokoneen valinta kotiin vuonna 2019

Kerromme sinulle, kuinka valita oikea kannettava tietokone kotiisi vuonna 2019. Katsaus edullisiin mutta hyviin kannettaviin tietokoneisiin hinnoilla ja teknisillä tiedoilla. Lisäksi hyödyllisiä vinkkejä asiantuntijoilta
Kuinka ottaa aurinkoa solariumissa ensimmäistä kertaa

Solarium - miten ottaa aurinkoa ensimmäistä kertaa? Kerromme sinulle kaikki solariumin vivahteet. Kuinka kauan voit ottaa aurinkoa ensimmäistä kertaa? Hyödyllisiä vinkkejä aloittelijoille
Kuinka ottaa upeita lomakuvia: Vinkkejä

Kuinka ottaa upeita lomakuvia: Vinkkejä Kuinka ottaa alkuperäisiä ja ikimuistoisia matkakuvia? Mikä älypuhelin auttaa sinua ottamaan upeita kuvia, vinkkejä, valokuvia
Kuinka valita tietokoneen tuoli kotiisi

Jotta kommunikointi tietokoneen kanssa ei varjoisi kipua ja haittaa, sinun on huolehdittava työpaikan mukavuudesta ja ennen kaikkea tietokoneen tuolista. Oikean tuolin valitsemiseksi sinun on ymmärrettävä, kuinka paljon aikaa vietät työpöytäsi ääressä
Kuinka olla pelkäämättä ottaa riskejä

Me kaikki haluamme muutosta, mutta pelkäämme ottaa riskejä. Onko parempi, jos menetämme yhtäkkiä enemmän kuin voitamme?
